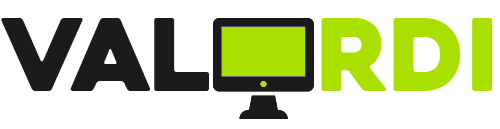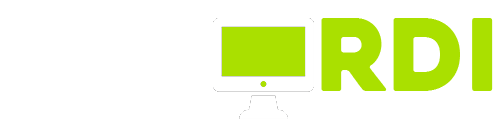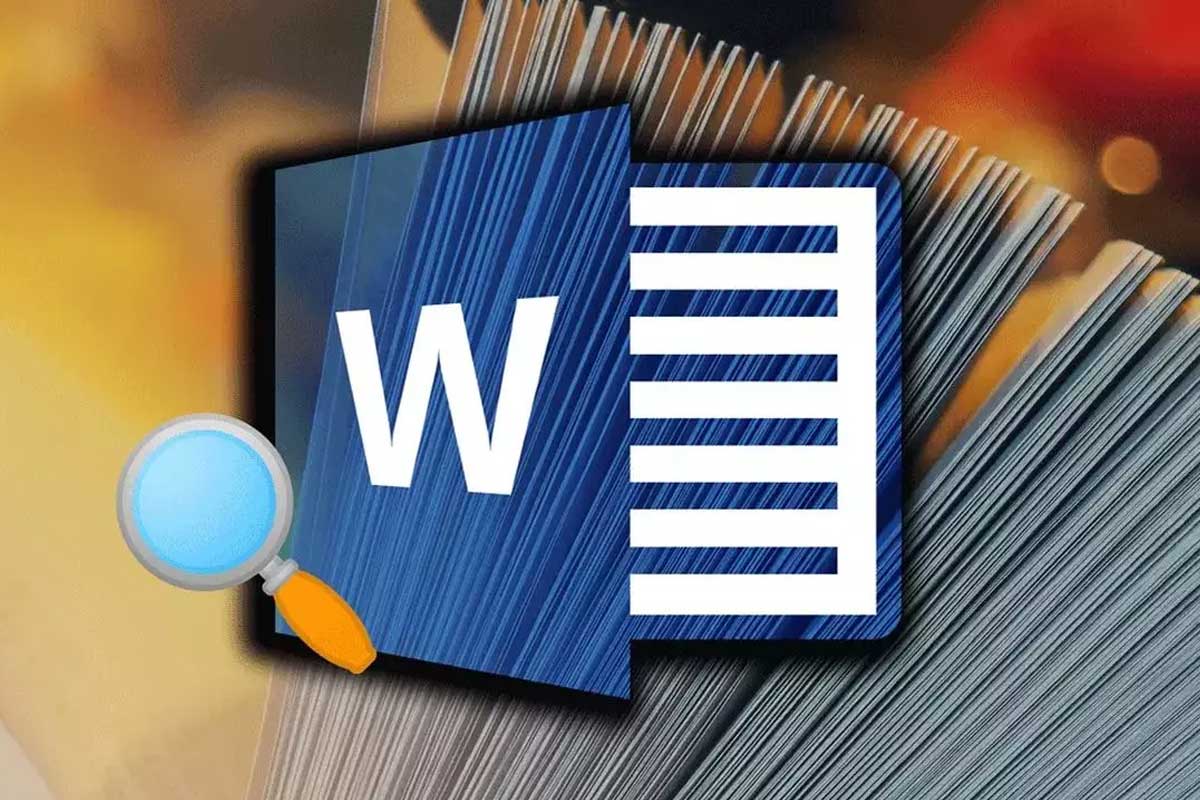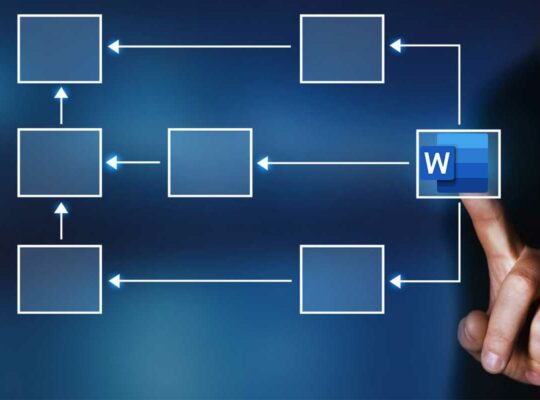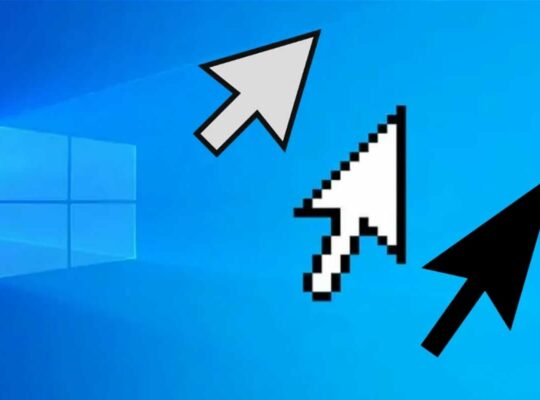Savoir utiliser Microsoft Word n’est pas une chose à négliger. Les entreprises demandent certaines compétences dans le pack Office et, à l’université, savoir utiliser Word peut s’avérer salvateur à plus d’une occasion. Aujourd’hui, nous vous montrons comment créer une table des matières dans Word.
Imaginez que vous travaillez sur un très long document dans Microsoft Word, comme un travail universitaire ou un rapport volumineux. Selon le projet, il peut s’agir de dizaines, voire de centaines de pages – pour les longs documents, rien de tel que le mode sombre, d’ailleurs.
Lorsqu’un document est aussi long, il peut être difficile de se rappeler quelle page contient quelle information. Heureusement, Word permet d’insérer une table des matières, qui facilite l’organisation et la navigation dans le document.
Une table des matières ressemble à la liste des chapitres au début d’un livre. Elle énumère chaque section du document et le numéro de la page où commence cette section. Une table des matières très simple peut ressembler à ceci :
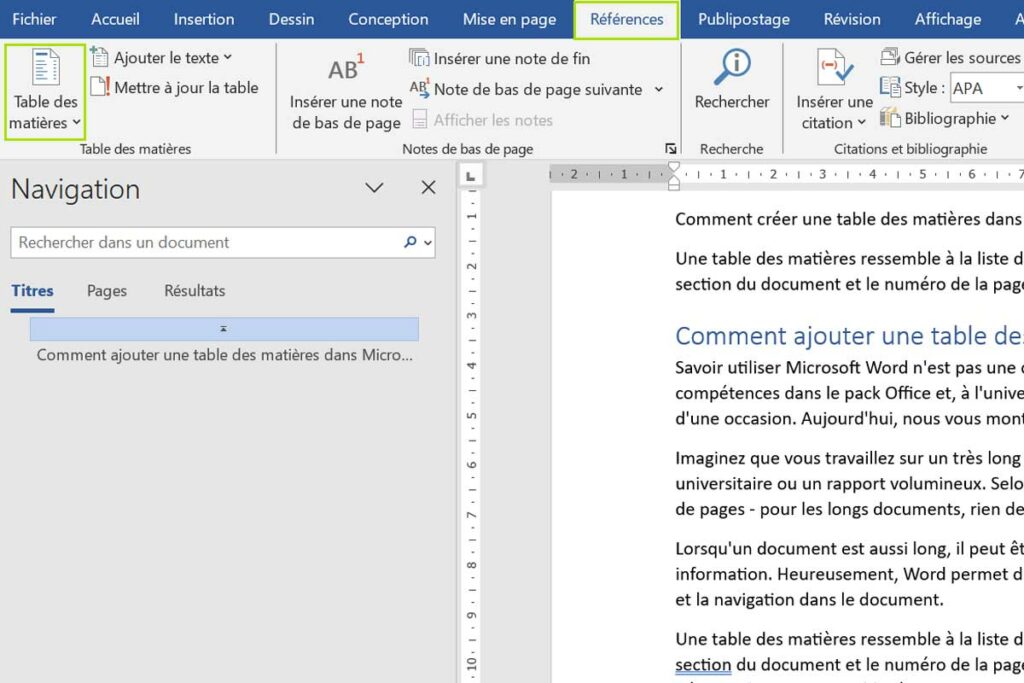
Pour créer une table des matières manuellement, vous devrez saisir les noms des sections et les numéros de page. Et si vous décidez de réorganiser vos sections ou d’ajouter des informations, vous devrez tout mettre à jour.
Voici comment créer une table des matières dans Microsoft Word :
- Placez le curseur à l’endroit où vous souhaitez ajouter la table des matières.
- Allez dans Références > Table des matières et choisissez un style automatique.
- Si vous apportez des modifications à votre document qui affectent la table des matières, mettez celle-ci à jour en cliquant avec le bouton droit de la souris sur la table des matières et en choisissant Mettre à jour le champ.
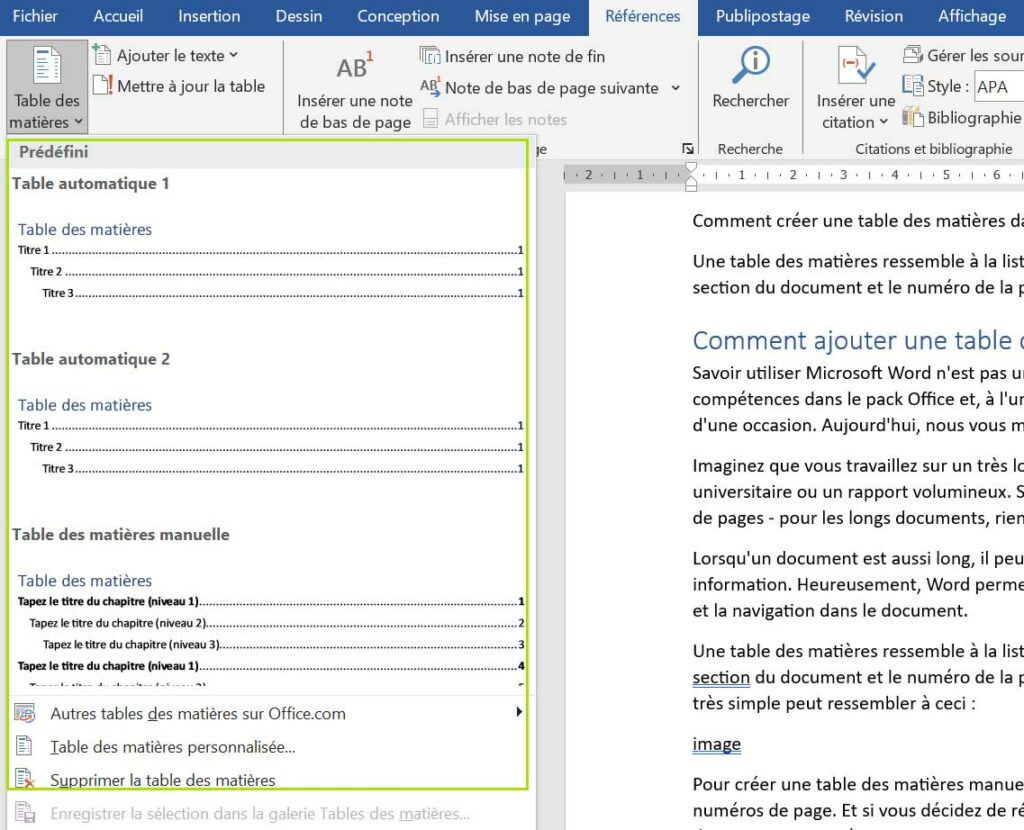
Si vous modifiez ou ajoutez des éléments à votre document, il est facile de mettre à jour la table des matières. Il suffit de sélectionner la table des matières, de cliquer sur “Mettre à jour la table” et de choisir “Mettre à jour toute la table” dans la boîte de dialogue qui s’affiche. La table des matières sera mise à jour pour refléter les modifications.
Quelle que soit la taille de votre document, vous pouvez constater qu’il n’y a rien de compliqué à créer une table des matières. Si vous souhaitez créer une table des matières automatique, plutôt que manuelle, il vous suffit de suivre cet autre guide.
Ce tutoriel vous sera très utile si vous travaillez sur des travaux universitaires ou des projets au travail, car les tables des matières sont très utiles et nécessaires lorsqu’un document comporte plusieurs pages et que vous souhaitez en trier le contenu, afin qu’il soit plus facile à comprendre.