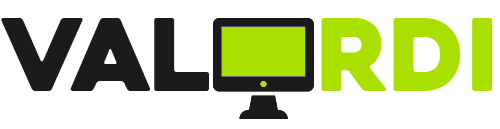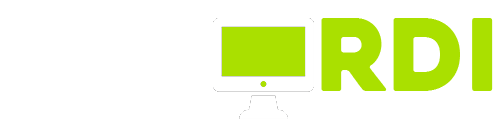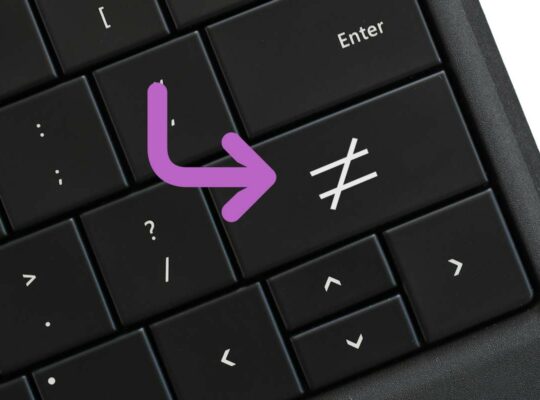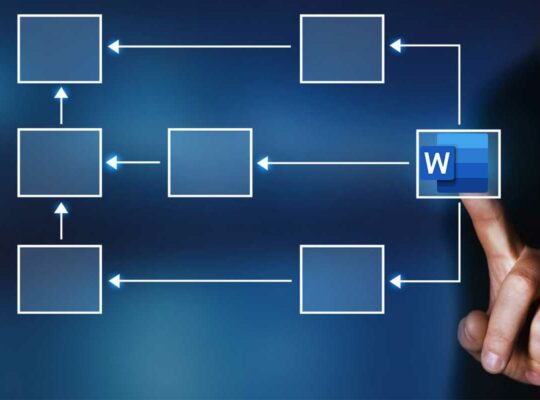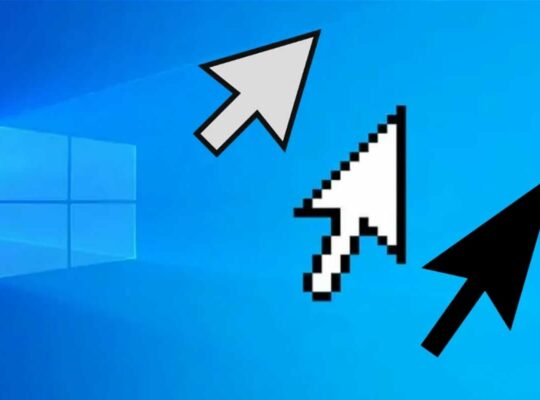Photoshop est l’une des solutions d’édition graphique les plus populaires du marché. C’est pourquoi, sur ce site, nous avons consacré quelques articles à expliquer comment tirer le meilleur parti de l’outil d’Adobe. Par exemple, nous vous expliquons comment activer le zoom dans Photoshop ou comment placer une image à l’intérieur du canevas pendant l’édition. Et si vous aimez les effets spéciaux, vous adorerez le guide sur l’effet glitch. Cependant, ce que nous allons vous montrer cette fois-ci n’a rien à voir avec ces astuces. Nous parlons ici du redimensionnement d’une image dans Photoshop. Oui, il est vrai qu’il s’agit d’une action simple, mais il y a quelques détails que vous devez connaître.
Comment modifier la taille d’une image dans Photoshop, étape par étape
Ce logiciel développé par Adobe regorge de fonctionnalités et d’outils permettant de modifier des images et d’éditer des photographies. Cependant, malgré sa complexité, il intègre également les fonctionnalités les plus basiques. Ainsi, redimensionner une image dans Photoshop est un jeu d’enfant.
Bien entendu, la première étape consiste à ouvrir le fichier que vous souhaitez redimensionner. Pour ce faire, suivez la méthode habituelle dans votre cas. Soit en faisant glisser l’image sur le calque, soit en utilisant la commande Fichier à l’extrême gauche de la barre de menu. Lorsque le document apparaît à l’écran, vous êtes prêt à le redimensionner.
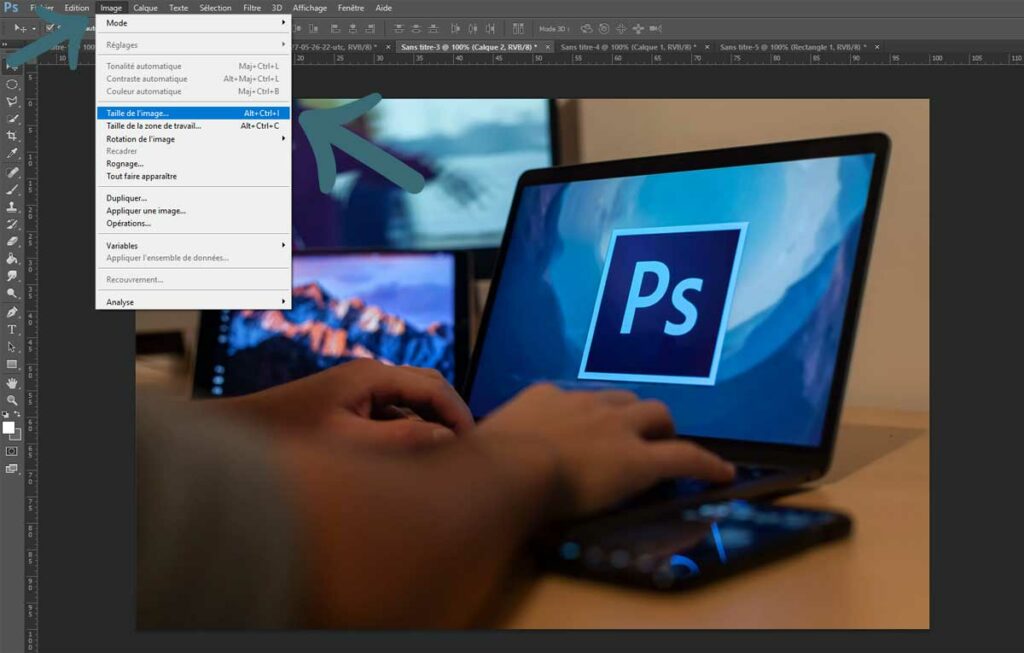
Suivez les instructions suivantes pour le faire vous-même :
- Lorsque l’image est ouverte, cliquez sur le menu Image.
- Cliquez sur Taille de l’image pour continuer.
- Indiquez les nouvelles dimensions de la photo dans la section Largeur ou Hauteur.
- Si vous souhaitez que Photoshop respecte le rapport hauteur/largeur d’origine, cliquez sur le maillon de chaîne situé à côté de la hauteur et de la largeur de l’image.
- Lorsque vous avez terminé, cliquez sur OK.
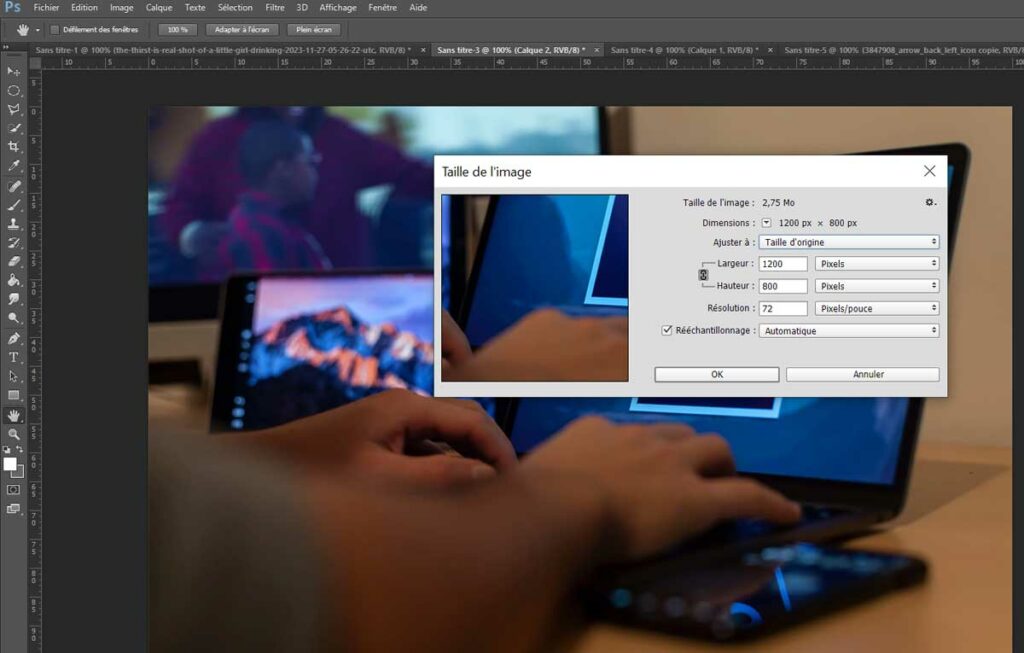
Bien que ces étapes correspondent à la méthode la plus élémentaire de redimensionnement d’une image dans Photoshop, vous devez tenir compte de certains paramètres supplémentaires. Par exemple, l’application est en mesure de rééchantillonner l’image. Voici les options disponibles.
- Automatique. Laissez le choix à Photoshop. L’application se charge de déterminer la méthode à utiliser en fonction des caractéristiques du document. Elle tient également compte du fait que l’utilisateur demande une mise à l’échelle du document vers le haut ou vers le bas.
- Préserver les détails (agrandissement). Lorsque vous sélectionnez cette fonction, Photoshop active un outil permettant de réduire le bruit causé par l’agrandissement. Il s’agit donc d’une fonction destinée à augmenter l’échelle d’une image et non à la réduire.
- Lissage bicubique (agrandissement). Il s’agit également d’un rééchantillonnage pour l’agrandissement. Il vous aide à agrandir les images à l’aide d’une méthode basée sur l’interpolation bicubique. Il a été créé pour générer des résultats plus lisses.
- Bicubique (gradients plus lisses). Applique un test aux pixels adjacents, c’est donc une méthode plus lente. Grâce à des calculs complexes, cette option produit des dégradés de tons plus doux que d’autres paramètres, tels que ceux mentionnés ci-dessous.
- Bicubique plus mise au point (réduction). Une autre méthode basée sur l’interpolation bicubique qui vise à améliorer la mise au point. Dans ce cas, elle doit être utilisée dans les réductions d’images. L’objectif est de conserver le plus de détails possible dans une image. Si la mise au point d’une image est trop importante, il est préférable d’utiliser l’option précédente.
- Bilinéaire. Ajoute des pixels en calculant la moyenne des valeurs de couleur des pixels adjacents. Donne des résultats d’une qualité considérable.
- Par approximation (bords nets). Il s’agit d’un mode plus rapide. Comme vous pouvez l’imaginer, il est moins précis. Il reproduit les pixels d’une image, préserve les bords nets et, par conséquent, crée un fichier plus petit pour les œuvres d’art contenant des bords non lissés. Il convient de noter l’avertissement d’Adobe concernant ce mode. Ils soulignent que “des effets irréguliers peuvent se produire, qui deviennent apparents lorsqu’une image est déformée ou redimensionnée ou lorsque des manipulations multiples sont effectuées sur une sélection”.
Comment redimensionner une image dans Photoshop : quelles sont les alternatives ?
Tout ce qui a été dit jusqu’à présent laisse entrevoir la complexité d’une telle application. Ce n’est pas pour rien que nous pouvons dire qu’il s’agit d’un logiciel clairement axé sur les professionnels et les amateurs de photographie. Il ne faut pas non plus oublier qu’il s’agit d’un logiciel payant, dont l’installation est quelque peu complexe. Si redimensionner une image dans Photoshop vous semble trop difficile, jetez un coup d’œil à ces deux alternatives gratuites, simples et efficaces.
Microsoft Paint
Paint permet de redimensionner n’importe quelle image rapidement et sans installation (il s’agit d’une solution intégrée au système d’exploitation). Il vous suffit de suivre les étapes suivantes :
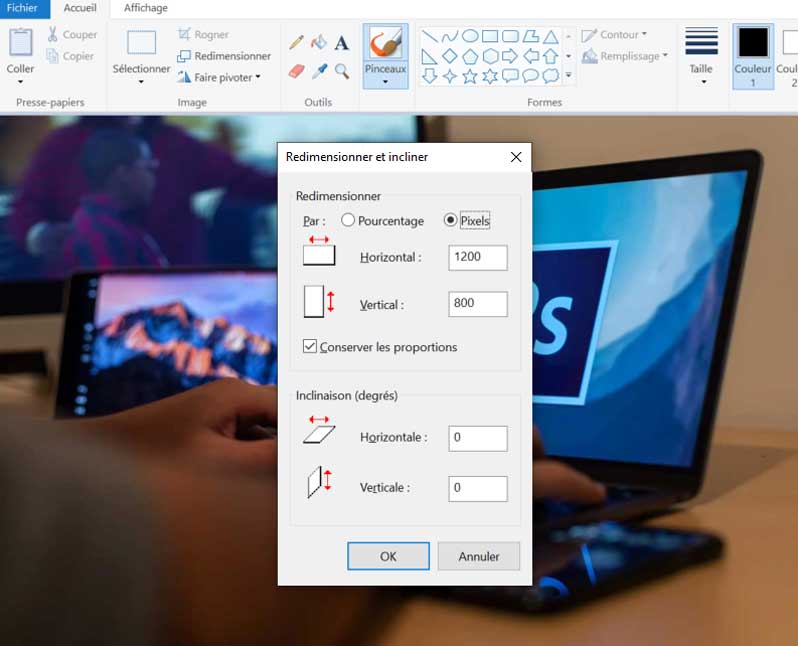
- Ouvrez l’image dans Microsoft Paint.
- Appuyez sur le raccourci clavier Ctrl + W ou cliquez sur Redimensionner.
- Dans la fenêtre contextuelle, sélectionnez le type d’échelle. Vous pouvez utiliser des pourcentages ou des pixels.
- Cochez la case Maintenir le rapport hauteur/largeur pour éviter que l’image ne se déforme.
- Saisissez les nouvelles valeurs en haut de l’écran.
- Cliquez sur OK et enregistrez l’image. Pour obtenir le résultat dans un nouveau fichier, utilisez l’option Enregistrer sous.
Pour plus d’informations, consultez le guide Comment réduire la taille d’une photo dans Windows 10 sans rien installer. Nous avons également publié un contenu similaire pour les utilisateurs de Windows 11.
I Love IMG
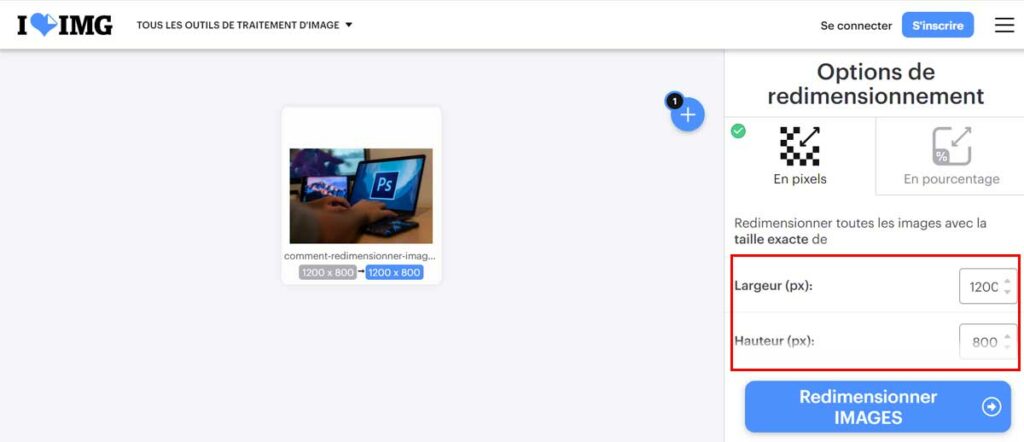
I Love IMG est un service en ligne qui fonctionne à partir du navigateur. Grâce à cette plateforme, il suffit de télécharger l’image et d’indiquer quelles doivent être les nouvelles dimensions. Vous pouvez ensuite télécharger la nouvelle image redimensionnée sur votre ordinateur. L’avantage de cette alternative à Photoshop est qu’elle peut être utilisée sur n’importe quel système d’exploitation, y compris Android et iOS.
Et vous, quelle méthode utilisez-vous pour redimensionner une image ? Pensez-vous que le redimensionnement d’une image dans Photoshop est l’option idéale ou non ? Laissez-nous votre avis dans les commentaires, nous vous lirons !