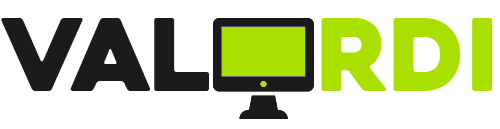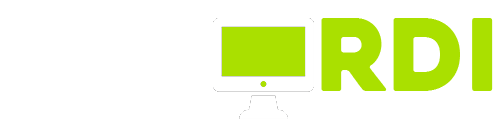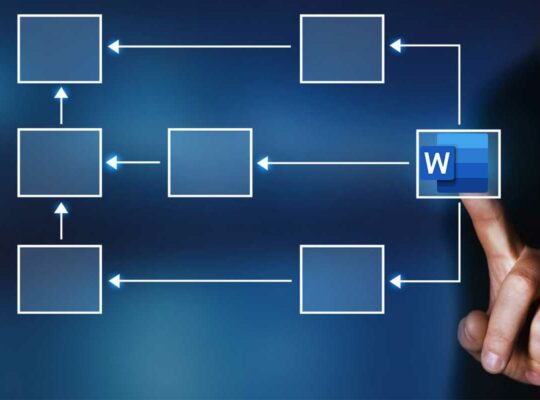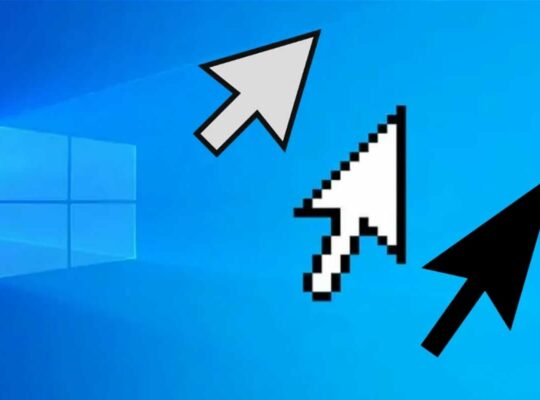L’une des techniques de dépannage les plus courantes depuis que Windows existe est de résoudre presque tous les problèmes en prenant la décision radicale de formater l’ordinateur et de réinstaller le système d’exploitation. Cette pratique est si courante que Microsoft a décidé d’inclure cette fonction dans Windows 10 et qu’Apple a suivi le mouvement en intégrant l’option de réinitialisation du système dans macOS Monterey.
Peut-être le savez-vous, peut-être ne le savez-vous pas. Mais l’option de réinitialisation de votre ordinateur dans Windows 10 peut vous aider à résoudre de nombreux problèmes sur votre ordinateur en ramenant Windows à son état d’origine, comme fraîchement installé, et mieux encore, vous avez également la possibilité de le faire et de conserver vos fichiers. Nous vous laissons également le tutoriel pour restaurer Windows 11 sans perdre aucuns fichiers.
Si vous vous demandez comment savoir quand il est temps de réinitialiser votre système, Microsoft vous donne une réponse qui semble évidente et même amusante : lorsque votre ordinateur ne fonctionne pas correctement et que vous ne savez pas exactement pourquoi.
N’oubliez pas que si, dans votre cas, les pannes apparaissent après une mise à niveau vers une nouvelle version de Windows, vous pouvez toujours essayer l’option permettant de revenir à une version antérieure, c’est beaucoup plus rapide que la réinitialisation et vous ne perdez absolument rien.
N’oubliez pas : bien que la “réinitialisation” n’entraîne théoriquement pas la perte de fichiers, vous ne devriez jamais apporter une telle modification à votre système d’exploitation sans avoir effectué des sauvegardes au préalable, car on ne sait jamais ce qui peut se passer.
Comment réinitialiser Windows 10 à son état d’origine ?
Appuyez sur la touche Windows + I pour ouvrir le panneau Paramètres. Cliquez ensuite sur Mise à jour et sécurité > Récupération > Réinitialiser ce PC > Démarrer.
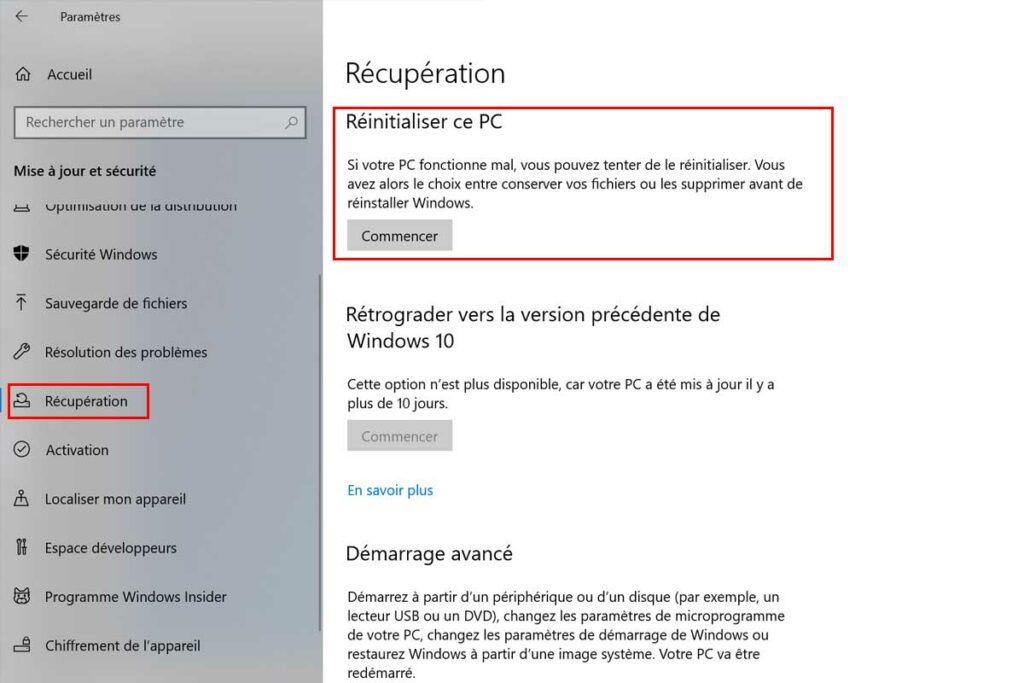
Une fois que vous avez appuyé sur le bouton de démarrage, une fenêtre contextuelle apparaît et vous propose deux options différentes pour réinitialiser votre ordinateur. La première vous permet de conserver les fichiers, la seconde de tout supprimer.
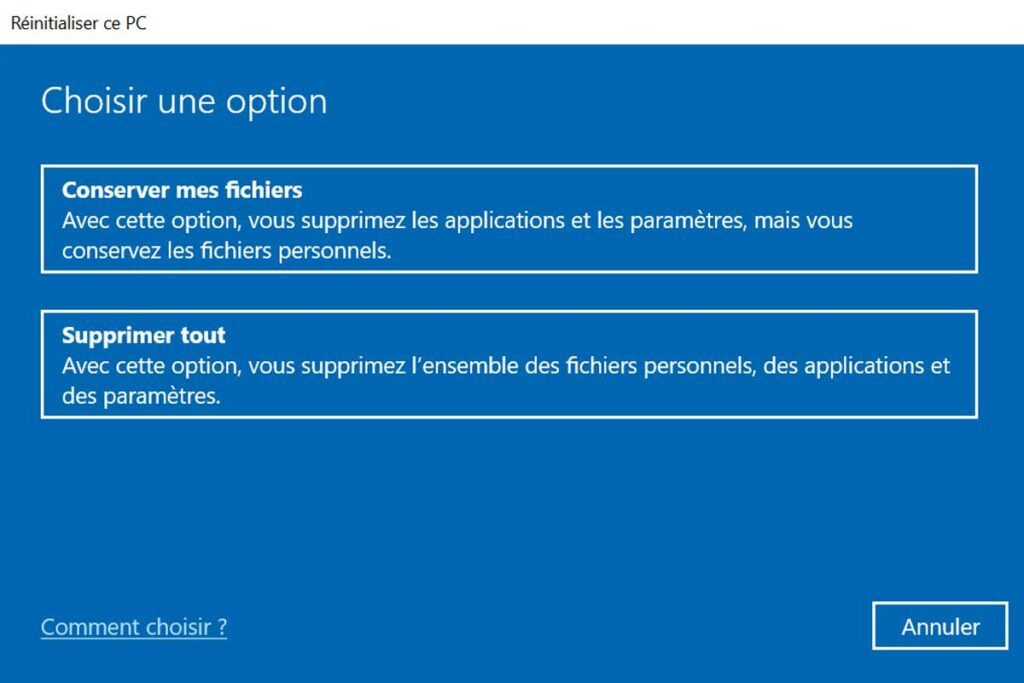
Pour que les choses soient claires, la première option réinstalle Windows 10 en conservant vos fichiers personnels. Elle supprime les applications et les pilotes installés, ainsi que les modifications apportées aux paramètres.
La seconde option réinstalle Windows 10 et supprime tous les fichiers personnels, les applications, les pilotes, les modifications de configuration et les applications installées par le fabricant, mais si votre ordinateur est livré avec Windows 10, les applications du fabricant seront réinstallées.
Bien que les deux options effacent les paramètres que vous avez définis, n’oubliez pas que de nombreux paramètres Windows (même le fond d’écran) peuvent être synchronisés avec votre compte Microsoft si vous l’utilisez pour vous connecter à votre ordinateur. De cette manière, vous pouvez conserver un certain nombre de paramètres lorsque vous vous reconnectez.
Comment réinitialiser Windows à partir de l’écran d’ouverture de session ?
Si vous n’avez pas accès à Windows ou si vous ne pouvez pas ouvrir le panneau Paramètres, vous pouvez également réinitialiser votre ordinateur en le redémarrant à partir de l’écran de connexion. Vous pouvez afficher l’écran de connexion en appuyant sur la touche Windows + L.
Dans l’écran de connexion, appuyez sur la touche MAJ ou Shift tout en sélectionnant le bouton Home/Off, puis sélectionnez l’option Reboot. L’écran de dépannage et de démarrage avancé s’affiche.
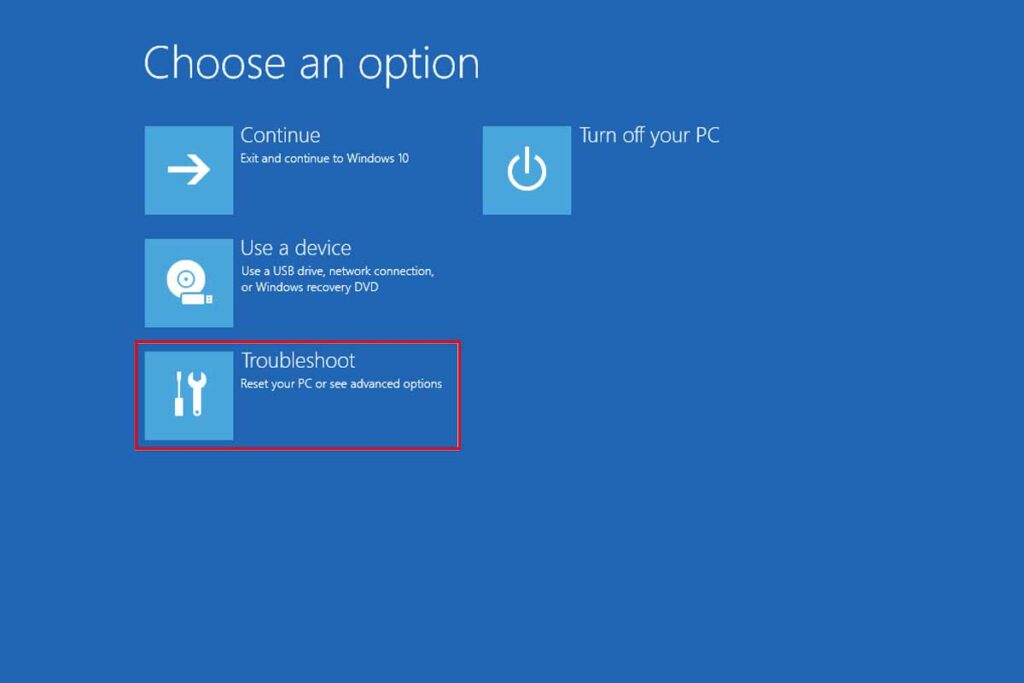
Sélectionnez ensuite Résoudre un problème ou Troubleshoot, puis Redémarrer le PC.
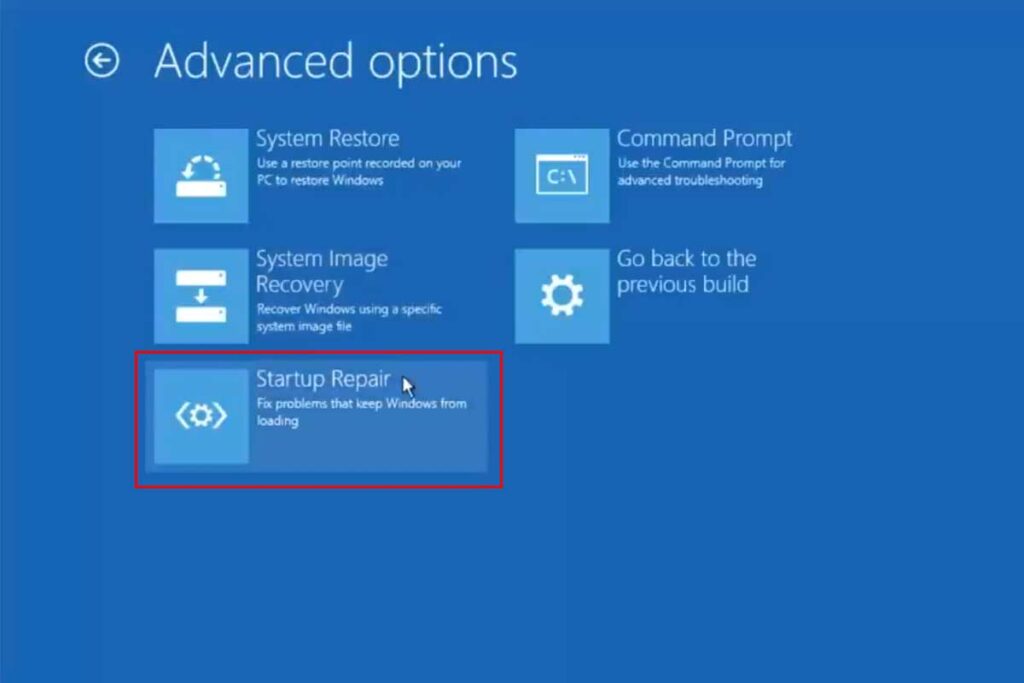
Le processus peut prendre plus ou moins de temps en fonction de plusieurs facteurs, la vitesse du matériel que vous avez, la quantité de fichiers que vous avez stockés, ou l’alignement astral des planètes.
Dans certains cas, le processus peut être très rapide et rendre votre ordinateur comme neuf en quelques minutes. Dans d’autres, cela peut malheureusement prendre des heures et vous continuerez à voir l’animation d’attente pendant une éternité.
Dans certains cas, la réinitialisation échoue et vous n’aurez probablement pas d’autre choix que de télécharger une image de Windows et de procéder à une installation complètement propre. Une chose importante à retenir est que votre ordinateur doit être branché sur une prise de courant s’il s’agit d’un ordinateur portable, car vous ne voulez pas qu’il s’éteigne en cours de processus.