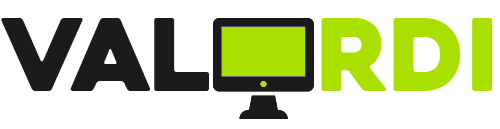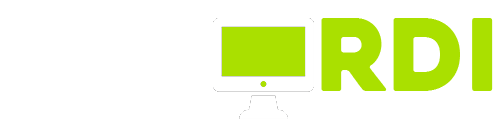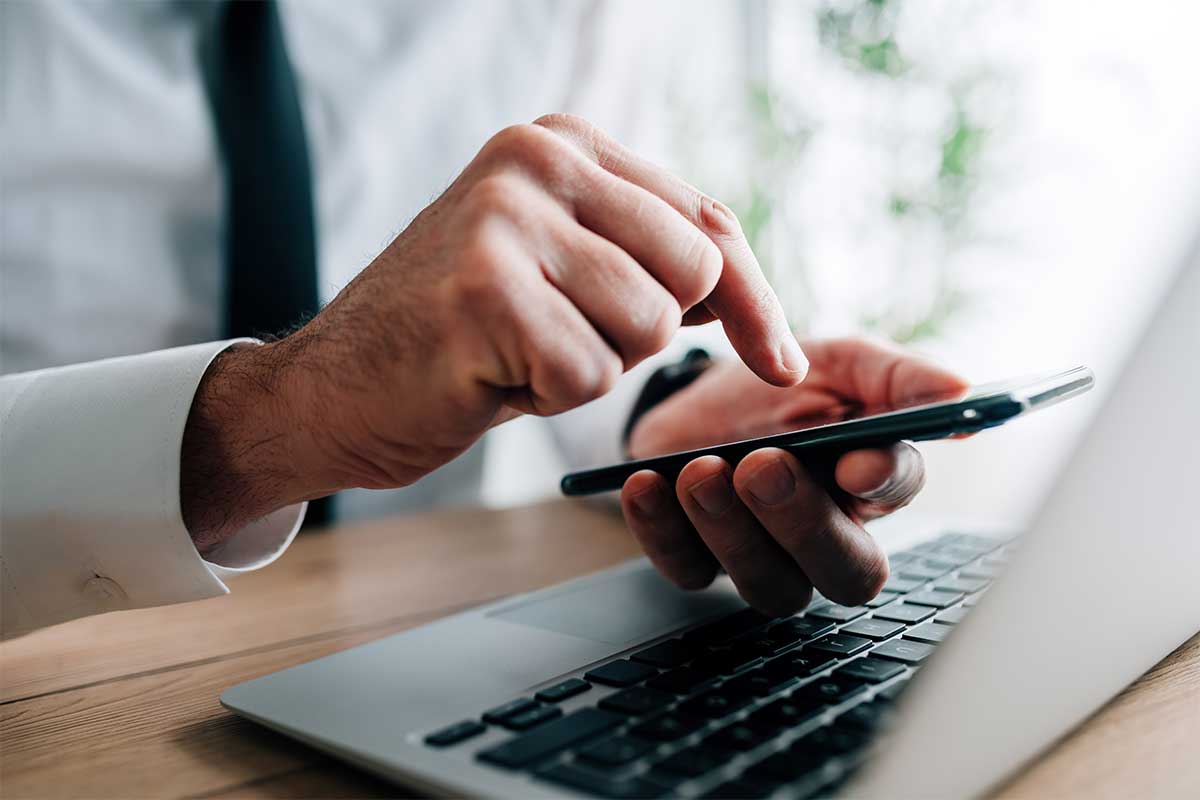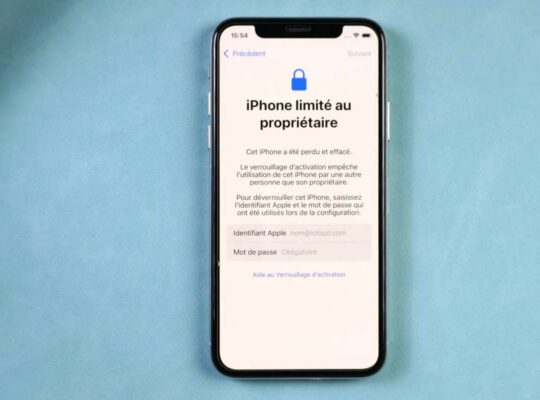Ces dernières années, la tendance a été d’adapter les applications PC les plus populaires aux appareils mobiles. Mais depuis quelque temps, il semble que les choses soient en train de changer. Les rôles sont inversés. Nous l’avons déjà constaté avec WhatsApp et sa version web pour le navigateur, ainsi qu’avec de nombreuses autres applications qui, en principe, sont natives pour les appareils mobiles. Aujourd’hui, c’est au tour des SMS.
L’application Messages d’Android est mise à jour : il est désormais possible d’envoyer des SMS depuis le navigateur de n’importe quel PC ou ordinateur de bureau.
Taper des messages à partir du clavier d’un ordinateur est bien plus pratique que d’utiliser le clavier virtuel d’un téléphone portable. Jusqu’à présent, nous sommes tous plus ou moins d’accord. Cependant, pour envoyer un SMS gratuitement à partir d’un PC ou d’un Mac, il fallait jusqu’à récemment utiliser des services SMS externes.
Ce n’est plus nécessaire, grâce à une fonctionnalité de l’application Messages d’Android qui permet d’envoyer très facilement des SMS à partir de n’importe quel navigateur de PC.
Comment envoyer des SMS avec la version web de “Messages” pour Android ?
La version web de Messages pour Android est compatible avec tous les smartphones fonctionnant sous Android 5.0 ou supérieur. Par conséquent, à moins que vous n’ayez un téléphone très ancien, vous devriez pouvoir utiliser cette fonction sans problème.
- Ouvrez la page “Messages web version” à partir de votre navigateur de bureau préféré (https://messages.google.com/).
- Ouvrez l’application Messages sur votre téléphone Android.
- Ouvrez le menu des options sur le côté gauche de l’écran. Sélectionnez l’option “Associer un appareil”.
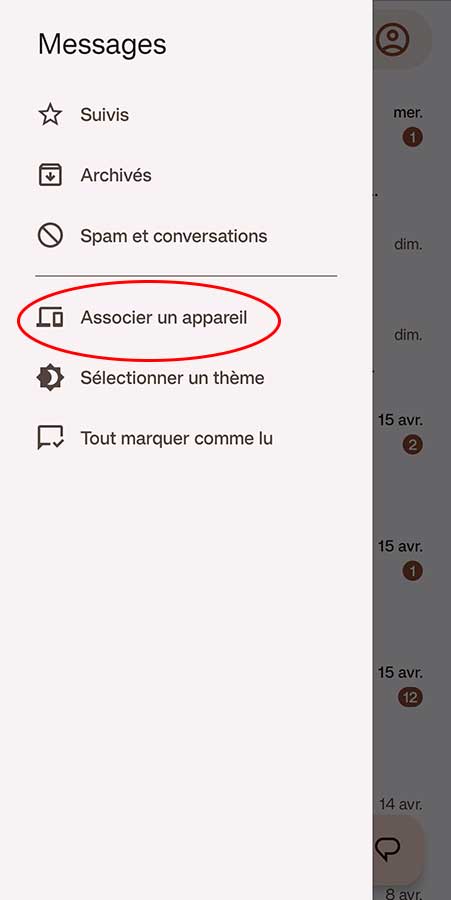
- Sur ce nouvel écran, cliquez sur “Lecteur de QR code“.
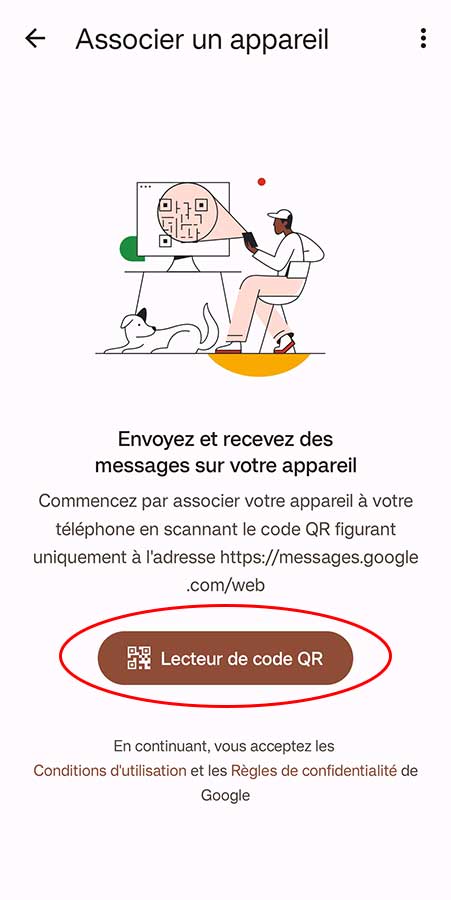
- Scannez le code QR qui apparaît dans le navigateur.
Une fois l’application de messagerie liée, vous pourrez envoyer et recevoir des SMS depuis votre ordinateur avec votre numéro de téléphone, comme vous le feriez depuis votre téléphone portable.
L’interface est très similaire à celle de WhatsApp Web.
Si votre smartphone ne dispose pas encore de cette fonctionnalité, assurez-vous que vous avez installé l’application officielle Android Messages et qu’elle est correctement mise à jour.
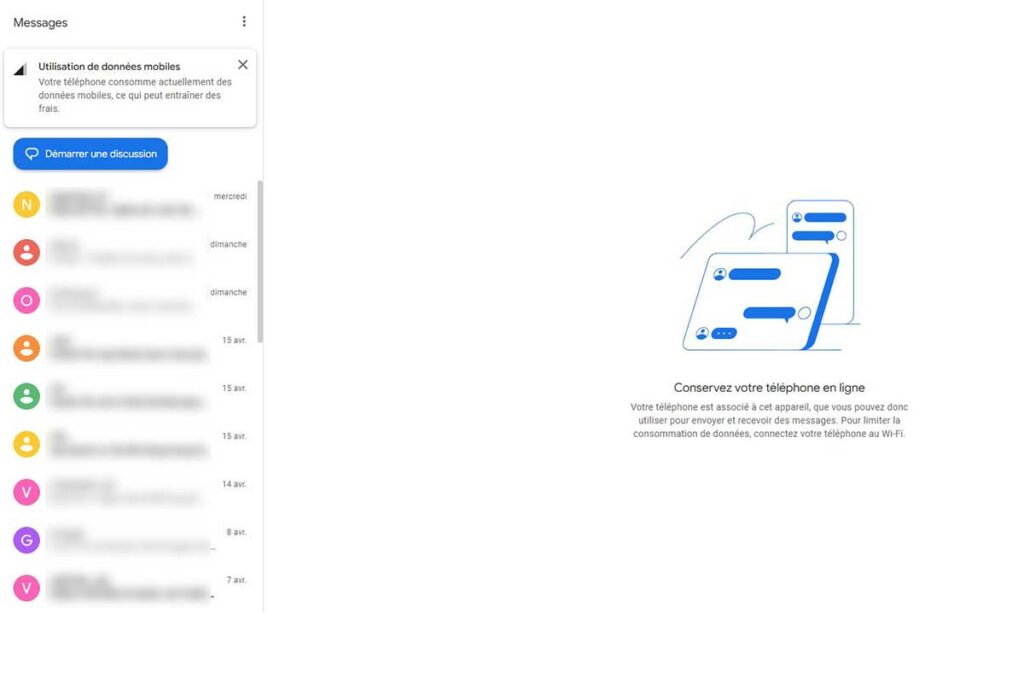
IMPORTANT : Une fois le travail terminé ou si l’on s’absente de l’ordinateur, il est conseillé de fermer la session Messages dans le navigateur. Pour ce faire, cliquez dans le menu en haut à gauche sur “Dissocier”.
Nous pouvons également nous assurer que la session est correctement fermée depuis le téléphone portable : dans l’application Messages, sélectionnez à nouveau “Associer un appareil” et vérifiez qu’aucun appareil n’est connecté.
Alternative : utiliser Microsoft Mobile Link pour envoyer des SMS depuis votre PC
Si vous envoyez régulièrement des SMS depuis votre ordinateur, vous pouvez jeter un coup d’œil à l’application Mobile connecté. Il s’agit d’un programme permettant d’associer votre smartphone à Windows afin que vous puissiez passer des appels, consulter des photos stockées et envoyer des messages directement depuis votre PC.
L’application est gratuite et préinstallée sur Windows 11. Si vous avez un système plus ancien, vous pouvez également la télécharger à partir du Microsoft Store.
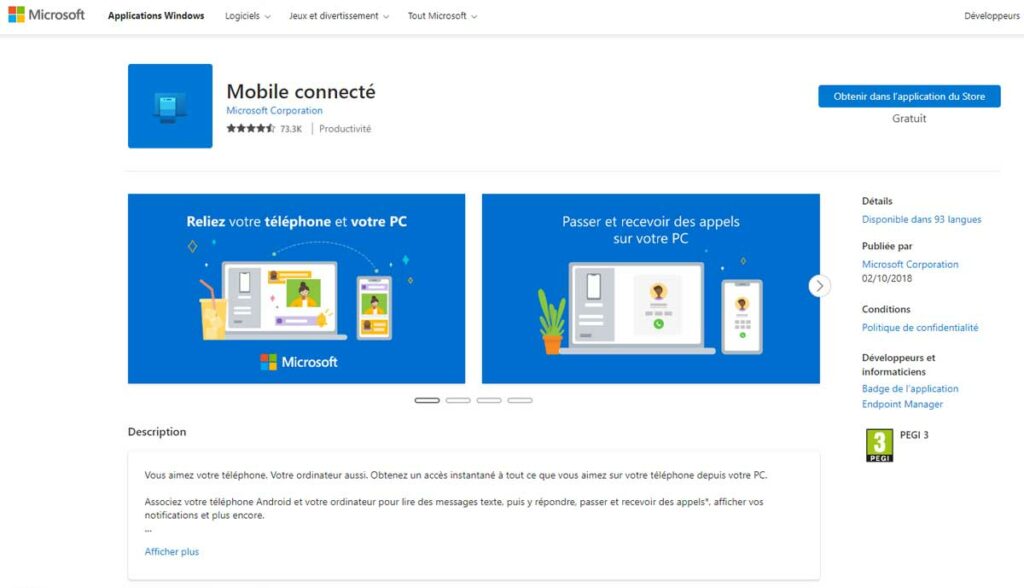
Ensuite, vous devez également installer l’application Lien avec Windows pour Android. Vous pouvez la trouver gratuitement dans le Google Play Store.
Une fois l’application installée sur les deux dispositifs, il suffit de suivre les instructions, qui consistent essentiellement à scanner un code QR comme nous l’avons fait avec la méthode précédente. Une fois le téléphone portable synchronisé avec le PC, nous pourrons gérer les SMS reçus et envoyés de manière très pratique.