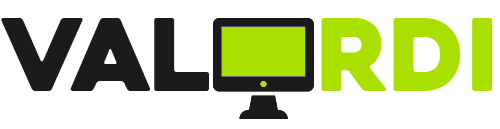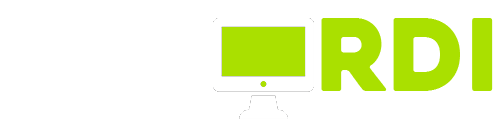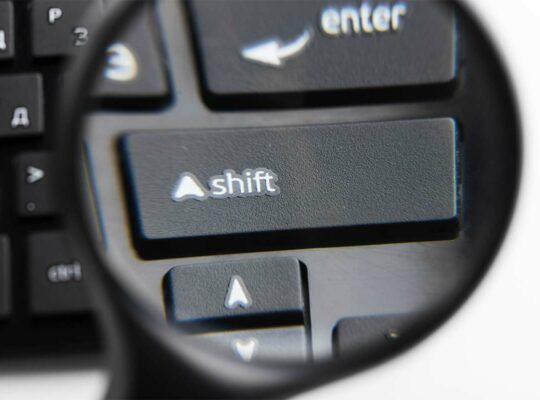Nombreux sont ceux qui se demandent : quelle est ma carte mère ? Cette question n’est pas anodine, car il est essentiel de connaître le modèle exact de la carte mère que nous possédons pour savoir si le processeur que nous voulons acheter est compatible ou si l’extension de la mémoire vive à laquelle nous pensons depuis un certain temps est possible. Voyons comment savoir de quelle carte mère nous disposons.
S’il est facile de connaître le modèle de notre ordinateur portable ou les composants de l’ordinateur, tels que la mémoire vive et la carte graphique, dans la vue d’ensemble du système, les choses ne sont pas toujours aussi simples lorsqu’il s’agit de vérifier le modèle de la carte mère.
En fonction de la carte mère et du système d’exploitation, il peut être difficile de trouver notre modèle. Mais heureusement, c’est assez facile pour que tout le monde puisse le faire à la maison. Voici comment répondre rapidement et facilement à la question : quelle est ma carte mère ?
Si vous disposez d’un PC sous Windows 10 ou Windows 11, il existe des outils intégrés que vous pouvez utiliser pour connaître le modèle de votre carte mère et d’autres informations.
Voici deux des méthodes les plus pratiques : via les commandes ou via la vue d’ensemble du PC.
Comment vérifier votre carte mère à l’aide de l’invite de commande ?
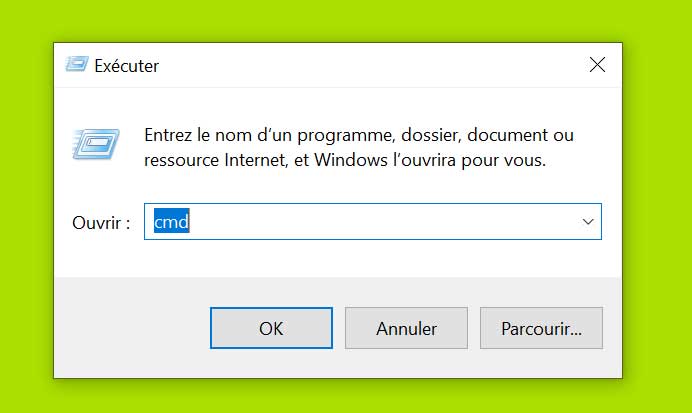
Vous pouvez facilement vérifier le modèle et le numéro de série de votre carte mère en utilisant l’invite de commande de Windows. Sous Windows 10, tapez “cmd” dans la barre de recherche du menu Démarrer et sélectionnez l’outil.
Une autre méthode pour ouvrir l’invite de commande consiste à utiliser le raccourci Exécuter, Windows + R, à taper “cmd” dans la fenêtre contextuelle et à appuyer sur Entrée.

Il n’est pas nécessaire de lancer l’Invite de commande en tant qu’administrateur. Une fois la fenêtre de commande ouverte, vous pouvez demander la commande d’interface de gestion Windows (WMIC) pour vérifier le fabricant, le modèle, le nom et d’autres caractéristiques de votre carte mère.
Pour ce faire, il vous suffit de saisir directement la commande suivante dans l’invite de commandes : “wmic baseboard get product,manufacturer,version,serialnumber“.
N’oubliez pas de ne pas inclure d’espaces entre les modificateurs tels que produit et fabricant ; séparez-les uniquement par une virgule.
Comment vérifier le modèle de votre carte mère à l’aide des informations système de Windows ?
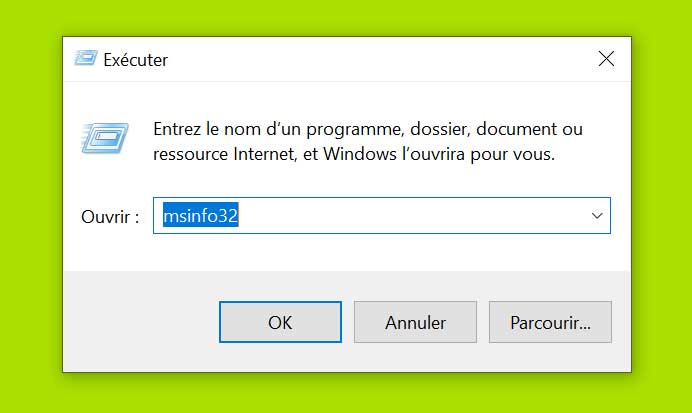
Les informations système de Windows peuvent également vous fournir les détails de votre carte mère. Cependant, cette méthode est un peu imprécise. Elle semble prendre en charge certaines cartes mères dans nos tests, mais ne parvient pas à en identifier d’autres.
Si vous disposez d’une carte mère compatible, il s’agit du moyen le plus simple de vérifier la marque et le modèle de votre carte mère dans Windows.
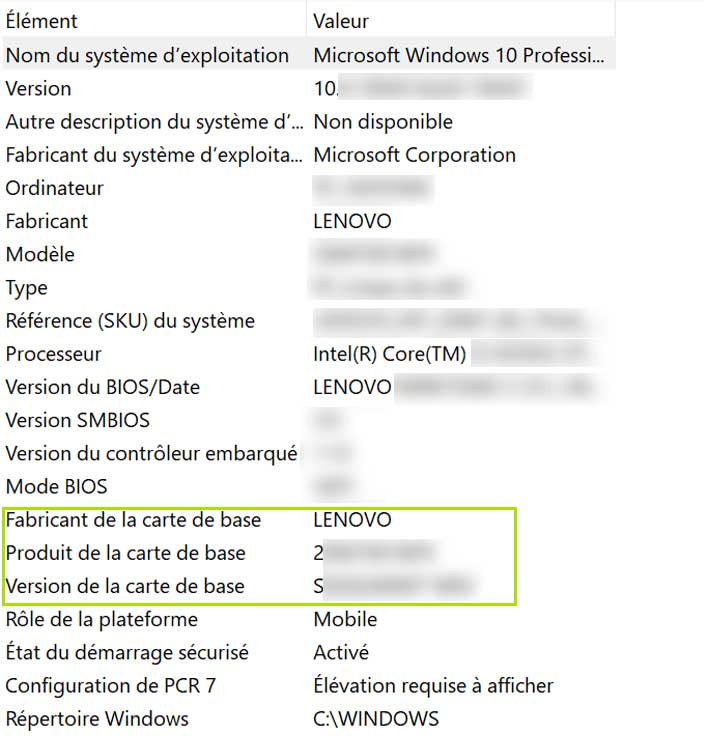
Tout d’abord, ouvrez la fenêtre Exécuter en appuyant sur “Windows + R”. Lorsque la fenêtre d’exécution s’ouvre, tapez “msinfo32” et appuyez sur Entrée.
Les informations relatives à votre carte mère devraient apparaître à côté de BaseBoard Manufacturer, BaseBoard Product et BaseBoard Version. Voilà qui devrait suffire. C’est simple et facile.
Optimiser l’achat de votre carte mère : Guide complet
Lorsqu’il s’agit de mettre à jour ou de réparer votre PC, connaître le modèle exact de votre carte mère est une étape essentielle. Vous savez désormais identifier votre carte mère grâce à l’invite de commande et les informations système de Windows. Cependant, savoir identifier votre carte mère n’est qu’une partie du processus. Une fois cette information en main, il est tout aussi crucial de comprendre les options qui s’offrent à vous en termes de remplacement ou d’amélioration de votre carte mère.
Choisissez la meilleure carte mère pour votre PC
Une fois que vous avez identifié votre carte mère actuelle, il est temps de réfléchir à vos besoins futurs. Par exemple, si vous envisagez de mettre à jour votre processeur ou d’ajouter davantage de mémoire vive, vous devez vous assurer que votre nouvelle carte mère pourra supporter ces changements. Il existe sur le marché une multitude de cartes mères, chacune ayant des caractéristiques et des compatibilités spécifiques. C’est ici que la recherche des cartes mères en vente sur des sites spécialisés peut vraiment vous aider.
Les cartes mères modernes offrent une variété de fonctionnalités supplémentaires qui peuvent considérablement améliorer les performances de votre ordinateur. Par exemple, certaines cartes mères offrent un support pour les derniers types de RAM ou des slots supplémentaires pour les cartes graphiques, ce qui est essentiel pour les utilisateurs intensifs comme les gamers ou les professionnels du montage vidéo.
Éléments à considérer lors de l’achat d’une nouvelle carte mère
Pour choisir une carte mère adaptée à vos besoins, il faut tenir compte de plusieurs éléments clés :
Compatibilité du processeur : assurez-vous que la carte mère est compatible avec le type de processeur que vous souhaitez utiliser. Cela inclut le socket CPU et la compatibilité avec les différentes générations de processeurs.
Types et nombre de slots de RAM : vérifiez le type de RAM supporté (DDR4, DDR5, etc.) et le nombre de slots disponibles pour une future extension de la mémoire.
Connectivité : examinez les ports disponibles, notamment les USB, HDMI, et autres connecteurs essentiels pour vos périphériques.
Expansion future : considérez les slots PCIe pour les cartes graphiques supplémentaires ou autres composants que vous pourriez vouloir ajouter.
Qualité et marque : investir dans une carte mère de qualité, provenant d’une marque reconnue, peut garantir une meilleure durabilité et un support technique plus fiable.
Connaître le modèle de votre carte mère est la première étape pour optimiser votre PC. La prochaine étape est de choisir la carte mère qui répondra le mieux à vos besoins actuels et futurs. Pour explorer une variété de cartes mères de haute qualité, rendez-vous sur des plateformes spécialisées qui offrent un large choix et des conseils d’experts.